[image]
3. Nell’elenco delle zone, cliccare sull’icona Aggiungi.
4. Inserire il nome.
5. Definire una regola di denominazione per i contenitori, che deve corrispondere esattamente ai nomi dei contenitori nel magazzino.
Nota: questa regola è legata all’intera zona. Se le sedi hanno nomi diversi, è necessario creare una nuova zona con una regola corrispondente.
Questa regola non è obbligatoria e il campo può essere lasciato vuoto.
Per definire questa regola :
| Carattere | Significato |
| § | Lettera |
| # | Cifra |
| * | Tutti i caratteri |
I separatori rimangono identici.
Alcuni esempi di regole di denominazione per aiutarvi a capire:
6. Confermare.
Ulteriori dettagli:
[image]
Nota: Una zona può essere eliminata se non c’è alcun lavoro collegato a una faccia. In caso contrario, è necessario eliminare prima il lavoro, la faccia e poi la zona.
[image]
0. Elencare gli utenti esistenti secondo il loro ruolo.
1. Nel menu di sinistra, cliccare su Utenti.
2. Cliccare sull’icona Aggiungi.
[image]
3. Compilare i dati del nuovo utente: nome, cognome, e-mail, fuso orario (inserire la città), lingua.
[image]
4. Scegliere uno o più ruoli da assegnare tra 3 possibili scelte (CTRL + click per una scelta multipla):
[image]
[image]
5. Selezionare uno o più magazzini che saranno accessibili (CTRL + click per una scelta multipla).
Per questo/questi magazzino/i, scegliere tra amministratore o operatore:
[image]
[image]
[image]
[image]
[image]
6. Confermare.
Ulteriori dettagli:
Il menu “Inizia missione” comprende una modalità Principiante (6 fasi) e una modalità Esperto (3 fasi). La modalità Esperto consente di ridurre il numero di fasi prima di completare una missione.
Menù di selezione delle missioni
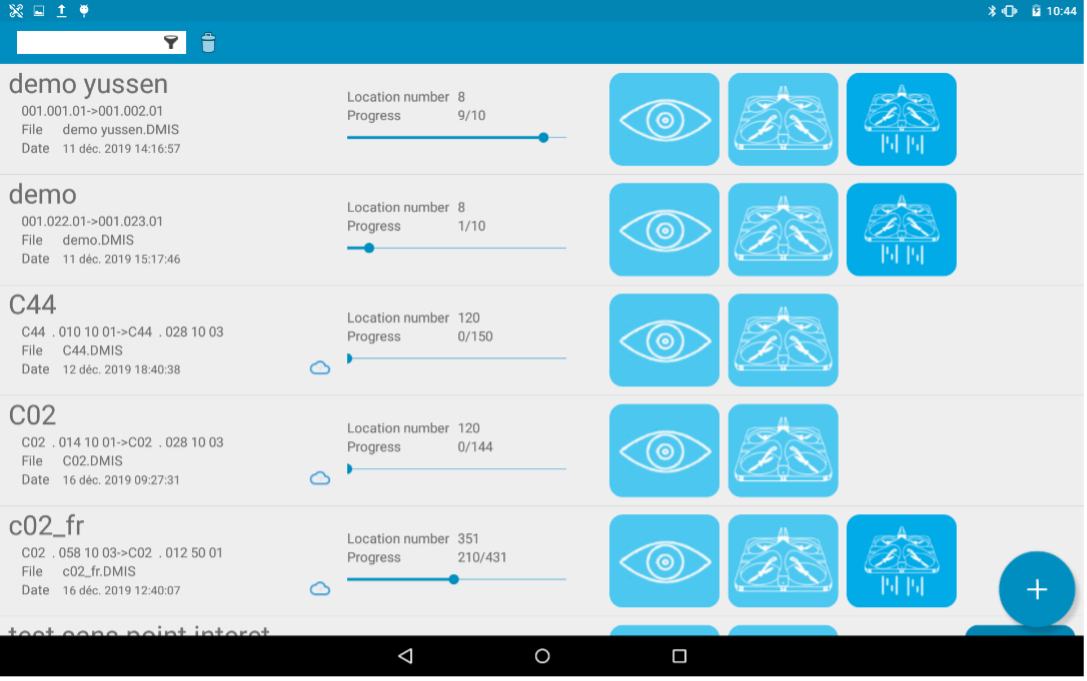
 Iniziare la missione.
Iniziare la missione.
Avvio di una missione in modalità Esperto, fase 1/3
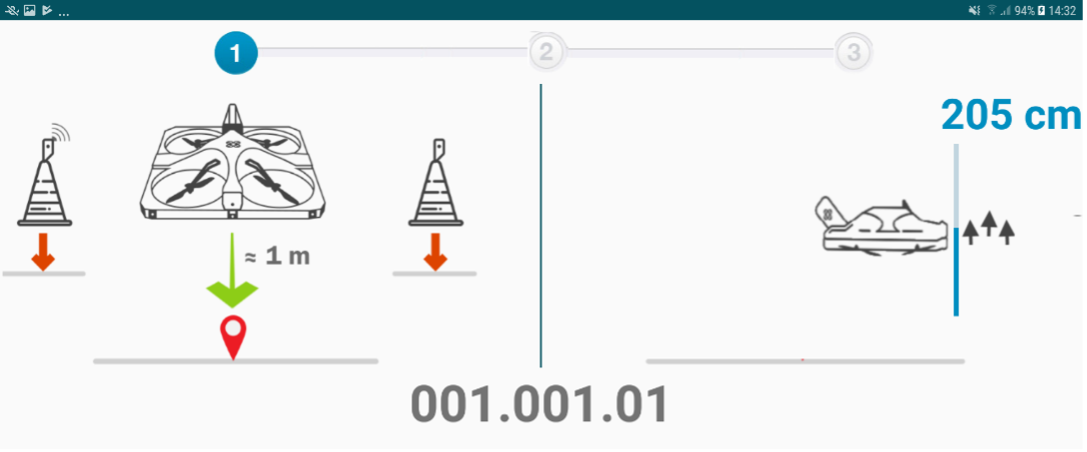
La fase 1 del lancio o della ripresa della missione ricorda il posizionamento della soluzione (pallet e drone) e indica il nome della prima località della missione, davanti alla quale il drone deve essere lasciato cadere a una distanza di circa 1 metro dai pallet.
Accendere il drone inserendo la batteria. Il drone esegue automaticamente i controlli e preme il pulsante di conferma per passare alla fase successiva.
Se la batteria del tablet e/o del drone è scarica, non sarà possibile passare alla fase successiva fino a quando il problema non sarà stato risolto (vedere sotto per il significato degli errori).
(Per la tabella degli errori, consultare l’articolo “Avvio di una missione in modalità principiante”).
Avvio di una missione in modalità Esperto, fase 2/3
[image]
La fase 2 del lancio di una missione o della ripresa di una missione consente di scegliere la posizione delle EYESEE Tag rispetto agli adesivi sul drone. Selezionare l’opzione in base alla disposizione delle EYESEE Tag.
In questo modo è possibile cambiare il volto del drone senza dover modificare la posizione delle Tag.
Avvio di una missione in modalità Esperto, fase 3/3
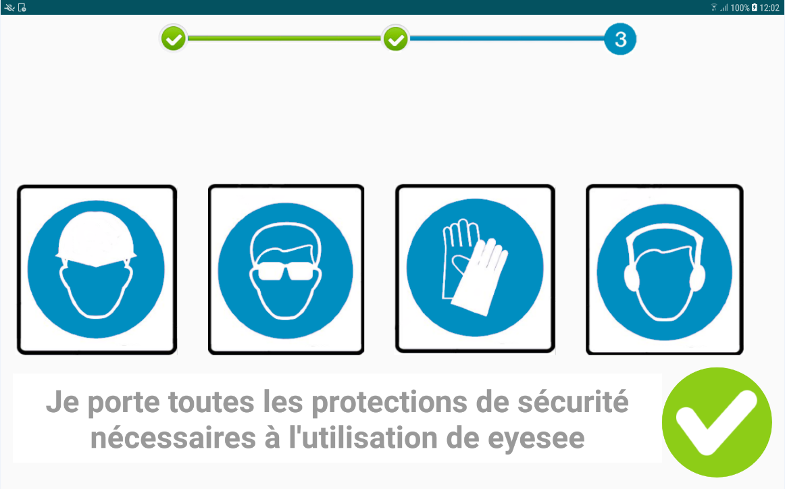
La fase 3 dell’avvio o della ripresa di una missione viene utilizzata per convalidare che l’operatore indossi gli articoli di sicurezza. Questa fase può essere personalizzata in base alle esigenze del sito (vedere le impostazioni dell’applicazione). Spuntare per convalidare che il dispositivo di sicurezza sia indossato.
Una volta convalidati tutti gli elementi, è possibile passare alla fase di decollo.
Avvio di una missione in modalità Esperto, fase di decollo
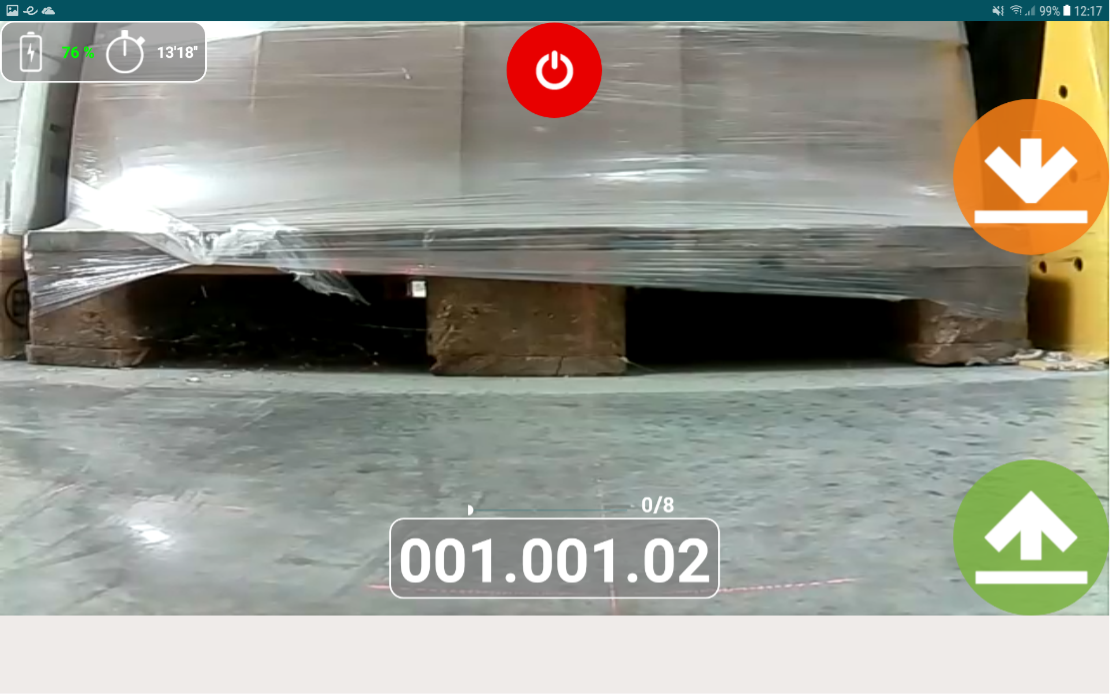
 Decollo.
Decollo. Arresto di emergenza. Da utilizzare solo se necessario, come ultima risorsa. Questa opzione arresta i motori anche a metà del volo.
Arresto di emergenza. Da utilizzare solo se necessario, come ultima risorsa. Questa opzione arresta i motori anche a metà del volo. Questo logo apparirà per confermare l’arresto dei motori. A seconda dell’altezza del drone, l’arresto dei motori potrebbe essere fatale.
Questo logo apparirà per confermare l’arresto dei motori. A seconda dell’altezza del drone, l’arresto dei motori potrebbe essere fatale.Per la fase finale del lancio di una missione o della ripresa di una missione, premere il pulsante verde per più di 3 secondi per far decollare il drone fino a quando questo emette un segnale acustico che indica che il comando di decollo è stato accettato.
Per motivi di sicurezza, se il pulsante viene premuto per meno di 3 secondi, il comando di decollo non verrà impartito e sullo schermo apparirà la scritta “Premere a lungo”.
Il menu “Inizia missione” comprende una modalità Principiante (6 fasi) e una modalità Esperto (3 fasi). La modalità Esperto consente di ridurre il numero di fasi prima di completare una missione.
Menù di selezione delle missioni
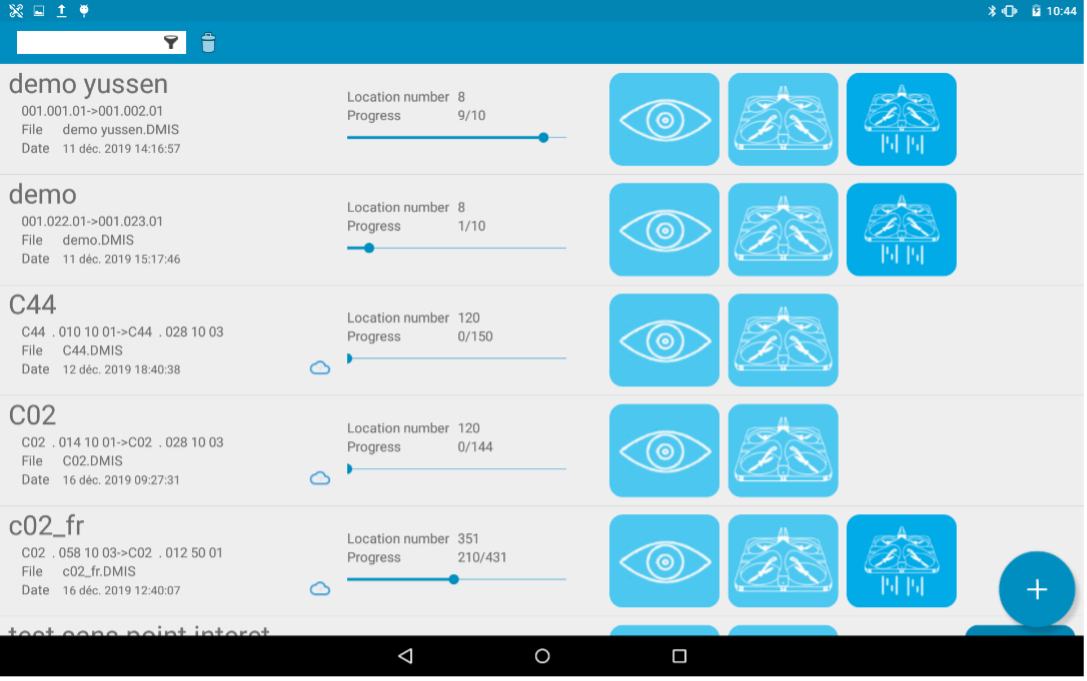
 Iniziare la missione.
Iniziare la missione.
Avvio di una missione in modalità Principiante, fase 1/6

La fase 1, quando una missione viene avviata o ripresa, fornisce un controllo visivo della rappresentazione della missione e/o un promemoria di ciò che deve essere recuperato sul sito.
Avvio di una missione in modalità Principiante, fase 2/6

La fase 2, quando viene lanciata o ripresa una missione, richiama il posizionamento di EYESEE (EYESEE Tag e EYESEE Drone) e indica il nome della prima posizione della missione davanti alla quale deve essere posizionato EYESEE Drone, a circa 1 metro dai pallet.
L’altezza di decollo del drone mostrata sullo schermo è regolabile e può essere modificata in base allo scaffale davanti al quale viene posizionato il drone. Si consiglia di impostare l’altezza corrispondente all’altezza della trave del primo livello.
Avvio di una missione in modalità Principiante, fase 3/6

La fase 3 del lancio o della ripresa di una missione consiste nell’accendere il drone inserendo la batteria. Il drone eseguirà automaticamente i controlli e passerà alla fase successiva se tutto è in ordine. Ad esempio, se la batteria del tablet e/o del drone è scarica, non sarà possibile passare alla fase 4 fino a quando il problema non sarà stato risolto (vedere sotto per il significato degli errori).
Tabella esplicativa delle voci di errore del passo 3
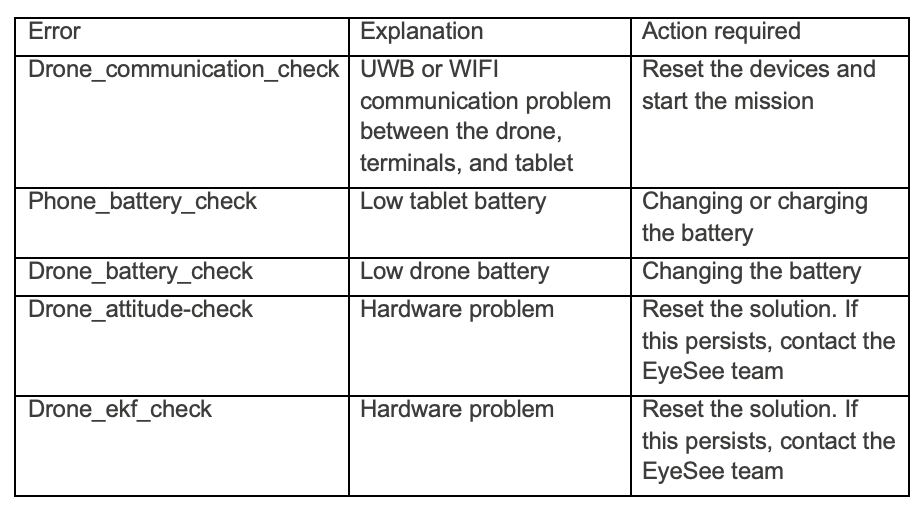
Avvio di una missione in modalità Principiante, fase 4/6
Il fase 4 del lancio di una missione o della ripresa di una missione consente di scegliere la posizione dei segnalatori rispetto agli adesivi sul drone. Selezionare l’opzione in base alla disposizione dei segnalatori.
In questo modo è possibile cambiare il volto del drone senza dover modificare la posizione dei segnalatori.
Avvio di una missione in modalità Principiante, fase 5/6

La fase 5 dell’avvio della missione o della ripresa della missione viene utilizzata per convalidare se l’operatore dispone degli elementi di sicurezza richiesti.
Questo passo può essere personalizzato in base alle esigenze del sito (nelle impostazioni dell’applicazione).
Spuntare per convalidare che il dispositivo di sicurezza sia indossato.
Una volta convalidati tutti gli elementi, è possibile passare alla fase 6.
Avvio di una missione in modalità Principiante, fase 6/6

La fase 6 del lancio di una missione o della ripresa di una missione convalida che l’operatore stia mantenendo una distanza di sicurezza dal drone.
Avvio di una missione in modalità Principiante, fase di decollo

 Decollo.
Decollo. Arresto di emergenza. Da utilizzare solo se necessario, come ultima risorsa. Questa opzione arresta i motori anche a metà del volo.
Arresto di emergenza. Da utilizzare solo se necessario, come ultima risorsa. Questa opzione arresta i motori anche a metà del volo. Questo logo apparirà per confermare l’arresto dei motori. A seconda dell’altezza del drone, l’arresto dei motori potrebbe essere fatale.
Questo logo apparirà per confermare l’arresto dei motori. A seconda dell’altezza del drone, l’arresto dei motori potrebbe essere fatale.Per la fase finale del lancio di una missione o della ripresa di una missione, premere il pulsante verde per più di 3 secondi per far decollare il drone fino a quando questo emette un segnale acustico che indica che il comando di decollo è stato accettato.
Per motivi di sicurezza, se il pulsante viene premuto per meno di 3 secondi, il comando di decollo non verrà impartito e sullo schermo apparirà la scritta “Premere a lungo”.
Prima di ogni decollo:
L’operatore garantisce la sicurezza dell’area in cui opererà il drone EYESEE.
Il percorso deve essere libero a terra e nessuno deve camminare nell’area.
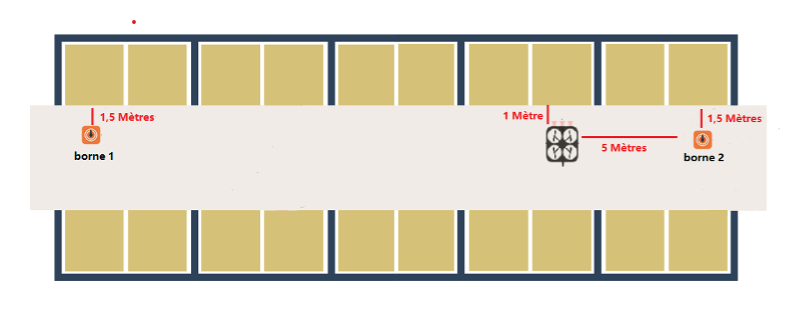
Se la configurazione non può rispettare una distanza di sicurezza di 3,5 metri tra l’EYESEE Tag e EYESEE Drone per il decollo e l’atterraggio, è possibile un’altra configurazione: il drone vola all’esterno dei 2 EYESEE Tag.

EYESEE Drone incorpora diversi meccanismi per garantire la sicurezza degli utenti e l’integrità del drone.
Questi comportamenti (o failsafe) vengono attivati durante il volo. Quando si attiva un failsafe, l’applicazione visualizza un messaggio per aiutare l’utente a identificarne la causa.
La risoluzione del failsafe consente di continuare l’inventario in sicurezza.
EYESEE Drone incorpora 13 failsafe. Ecco l’elenco dei failsafe e come risolverli:

Quali sono le cause di questo FailSafe?
La batteria del drone è scarica.
Come posso risolvere questo FailSafe?
🆘 Se il problema persiste, si prega di contattare l’assistenza EYESEE all’indirizzo help@eyesee-drone.com.

Quali sono le cause di questo FailSafe?
La batteria della tablet è scarica.
Come posso risolvere questo FailSafe?
Ricaricare la batteria del tablet.
🆘 Se il problema persiste, si prega di contattare l’assistenza EYESEE all’indirizzo help@eyesee-drone.com.

Quali sono le cause di questo FailSafe?
Come posso risolvere questo FailSafe?
Riavviare il drone.
🆘 Se il problema persiste, si prega di contattare l’assistenza EYESEE all’indirizzo help@eyesee-drone.com.

Quali sono le cause di questo FailSafe?
Il drone EYESEE è troppo vicino a uno o entrambi i TAG EYESEE.
Come posso risolvere questo FailSafe?
🆘 Se il problema persiste, si prega di contattare l’assistenza EYESEE all’indirizzo help@eyesee-drone.com.

Quali sono le cause di questo FailSafe?
Il drone EYESEE è entrato in contatto con un ostacolo che ha interferito con il suo volo. È stata raggiunta l’altitudine massima del soffitto / È stato rilevato il soffitto.
Come posso risolvere questo FailSafe?
🆘 Se il problema persiste, si prega di contattare l’assistenza EYESEE all’indirizzo help@eyesee-drone.com.
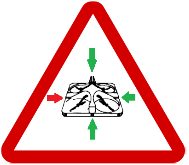
Quali sono le cause di questo FailSafe?
Fusione di dati incoerente / Uno dei sensori restituisce informazioni errate. Questi failsafes possono verificarsi inaspettatamente; sono il risultato di una combinazione di errori dell’autopilota che finiscono per essere potenzialmente critici.
Come posso risolvere questo FailSafe?
🆘 Se il problema persiste, si prega di contattare l’assistenza EYESEE all’indirizzo help@eyesee-drone.com.
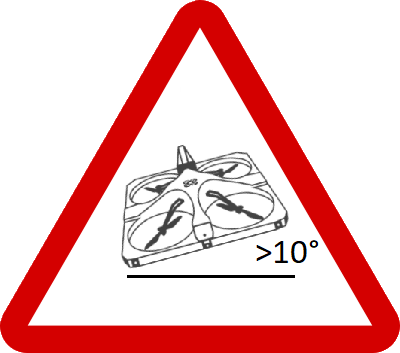
Quali sono le cause di questo FailSafe?
Il drone è inclinato.
Come posso risolvere questo FailSafe?
Riavviare il drone.
🆘 Se il problema persiste, si prega di contattare l’assistenza EYESEE all’indirizzo help@eyesee-drone.com.
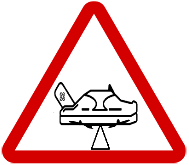
Quali sono le cause di questo FailSafe?
Come posso risolvere questo FailSafe?
🆘 Se il problema persiste, si prega di contattare l’assistenza EYESEE all’indirizzo help@eyesee-drone.com.
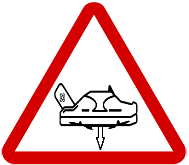
Quali sono le cause di questo FailSafe?
Come posso risolvere questo FailSafe?
🆘 Se il problema persiste, si prega di contattare l’assistenza EYESEE all’indirizzo help@eyesee-drone.com.
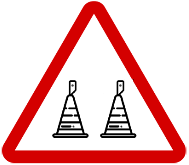
Quali sono le cause di questo FailSafe?
Come posso risolvere questo FailSafe?
🆘 Se il problema persiste, si prega di contattare l’assistenza EYESEE all’indirizzo help@eyesee-drone.com.

Quali sono le cause di questo FailSafe?
Un problema di connessione tra il drone e il tablet.
Come posso risolvere questo FailSafe?
🆘 Se il problema persiste, si prega di contattare l’assistenza EYESEE all’indirizzo help@eyesee-drone.com.

Quali sono le cause di questo FailSafe?
È stato rilevato un ostacolo:
Attenzione: Attualmente EYESEE Drone non rileva gli oggetti che si muovono a una velocità superiore a 1m/sec.
Come posso risolvere questo FailSafe?
🆘 Se il problema persiste, si prega di contattare l’assistenza EYESEE all’indirizzo help@eyesee-drone.com.
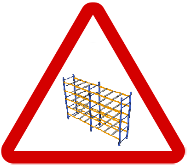
Quali sono le cause di questo FailSafe?
Il drone EYESEE si trova davanti a una colonna contenente 3 slot vuoti consecutivi, con un vuoto sul retro del drone per più di 3 secondi.
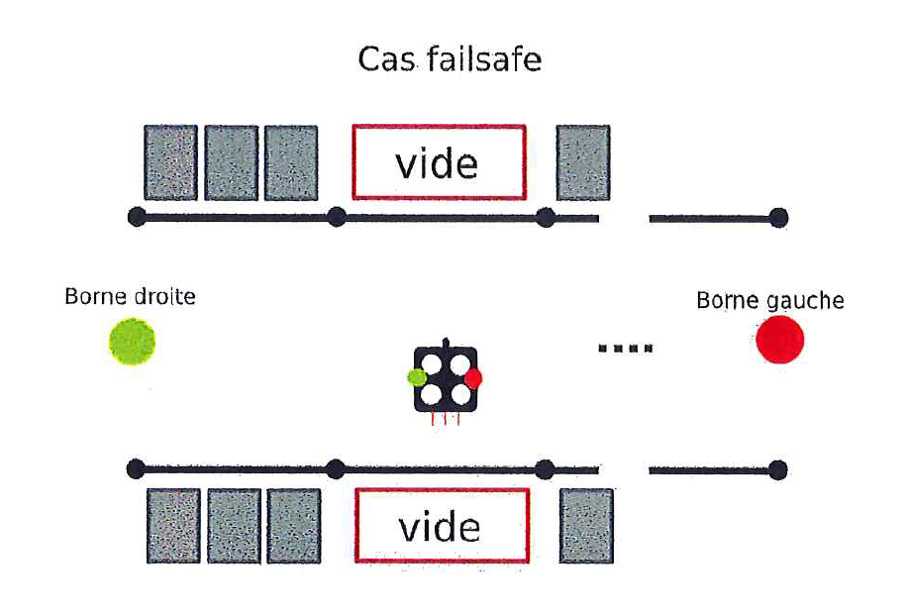
Attenzione: Il drone EYESEE può accelerare la sua velocità di discesa se c’è troppo spazio vuoto intorno a lui.
Come posso risolvere questo FailSafe?
Il drone EYESEE deve atterrare.
🆘 Se il problema persiste, si prega di contattare l’assistenza EYESEE all’indirizzo help@eyesee-drone.com.