Nel menu di selezione delle missioni, cliccare sull’icona  per continuare una missione.
per continuare una missione.
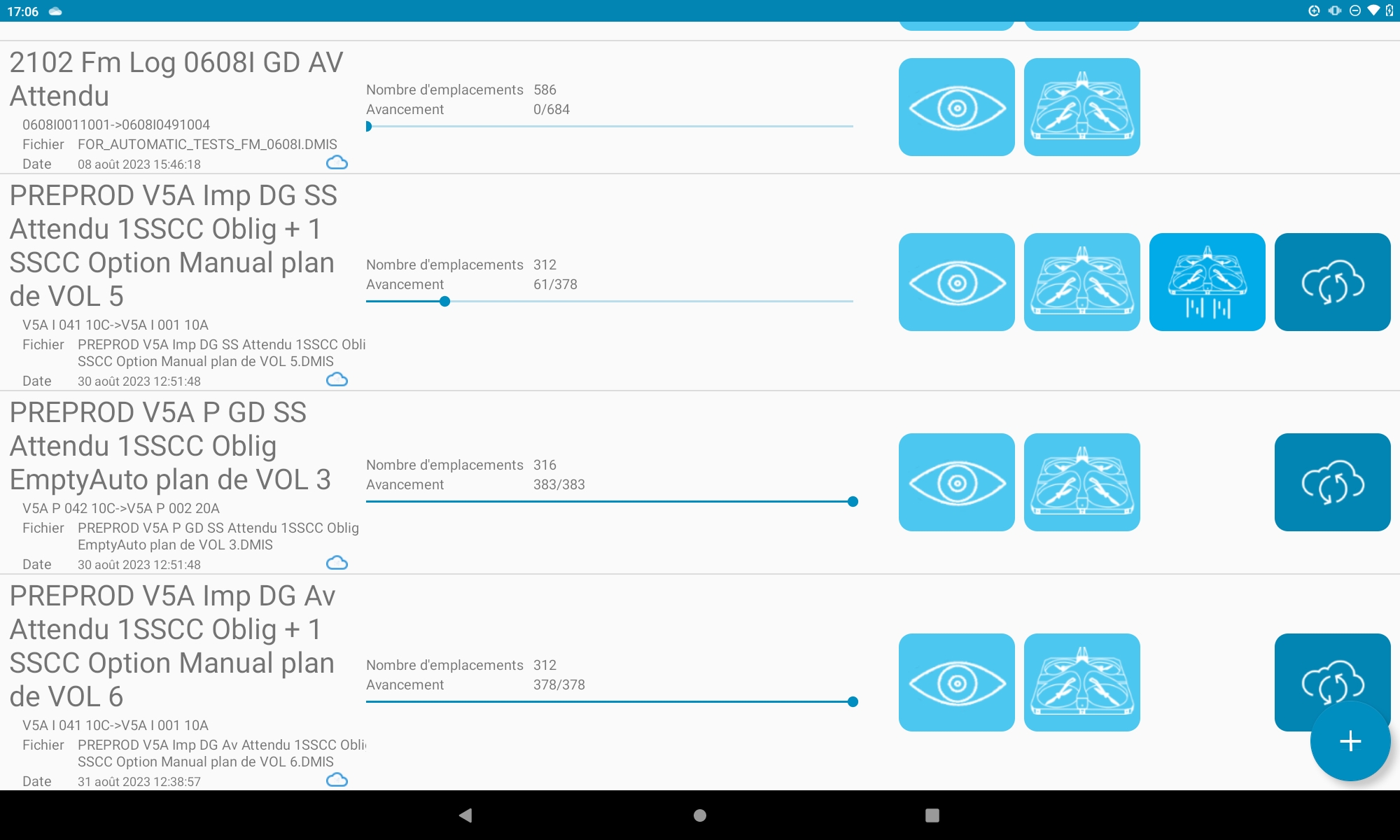
I passaggi si susseguono come per il lancio di una missione, rispettando la modalità dell’operatore precedentemente definita (Principiante o Esperto).
Sul tablet:
1. Nell’applicazione EYESEE App, cliccare sull’icona Aggiungi.
2. Se necessario, accedere utilizzando le proprie credenziali EYESEE Cloud.
3. Selezionare il magazzino in cui si trova la missione da eseguire.

4. Viene visualizzato l’elenco delle missioni di questo magazzino; cliccare su quella desiderata.
La missione selezionata è ora accessibile sul tablet nell’elenco delle missioni. Nell’EYESEE Cloud, questa missione viene ora visualizzata come “Recuperata“.
5. Verificare la conformità della missione, quindi lanciarla con il drone.
Sul tablet:
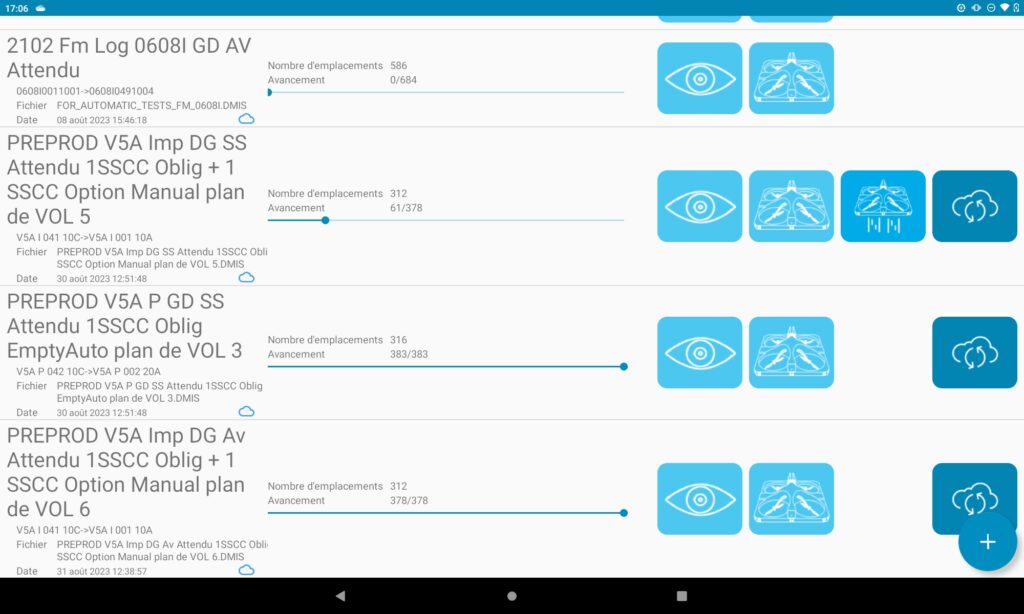
1. Una volta completata la missione, viene visualizzata un’icona a forma di nuvola che consente di caricare la missione su EYESEE Cloud.
2. Viene visualizzata una nuova finestra con i dettagli della missione e delle acquisizioni effettuate. Per caricarle su EYESEE Cloud, fare clic sull’icona della freccia blu.
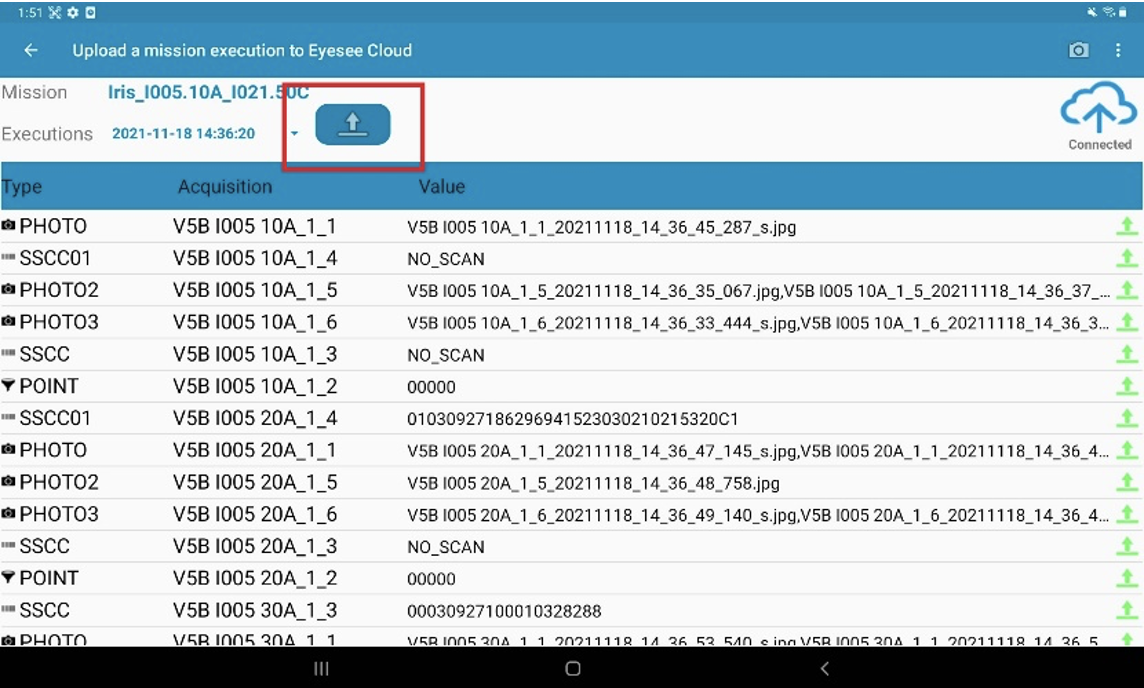
3. Il tempo di caricamento può variare a seconda delle dimensioni della missione e delle acquisizioni effettuate.
Una volta entrati in un magazzino, è possibile specificare le impostazioni predefinite di tale magazzino cliccando sul menu Preferenze.
[image]
1. Regola di denominazione della posizione che verrà utilizzata automaticamente in questo repository, per ogni zona e faccia. È dello stesso tipo di quella creata nella zona.
2. Gruppo di acquisizione: è possibile scegliere un gruppo di acquisizione predefinito, preselezionato automaticamente quando viene creata una facciata.
3. Configurazione del rapporto: una configurazione definita qui per impostazione predefinita consente di risparmiare tempo quando si scaricano le scansioni di un lavoro eseguito nel formato corretto.
4. È possibile aggiungere una riga di intestazione alle esportazioni di file CSV delle acquisizioni (dopo un lavoro eseguito) nella forma nome_luogo; valore_acquisizione1; valore_atteso_acquisizione1; …
5. Per una missione con valori attesi, è possibile scegliere di visualizzare i codici in rosso se il valore atteso è diverso dal valore letto.
6. Per risparmiare tempo quando si crea un volto con la selezione automatica di questi campi, è possibile definire qui un nome di posizione predefinito.
7. Salvare le impostazioni predefinite.
Questo menu consente di creare e gestire le impostazioni dei rapporti di esecuzione.
È collegato alla configurazione di un rapporto direttamente nel menu Missioni, consultando una missione eseguita.
Nel menu Preferenze è possibile definire una configurazione predefinita dei rapporti.
[image]
1. Cliccare sul menu Configurazione dei rapporti. Viene visualizzato l’elenco delle configurazioni esistenti.
2. Cliccare sull’icona Aggiungi per creare una nuova configurazione.
[image]
1. Inserire un nome per la configurazione del rapporto.
2. Scaricare solo le scansioni con errori: selezionare SÌ se si desidera scaricare solo le scansioni con errori (NO_SCAN o codice previsto diverso dal codice letto).
3. Compatibilità con Excel: selezionando SÌ in questa opzione, verrà aggiunto un apostrofo davanti a tutti i codici della tabella e anche nel file CSV da scaricare.
Excel sovrascrive tutte le cifre dal 16° in poi, sostituendole con lo zero. Per evitare questa formattazione, questa opzione trasforma ogni codice scansionato in una stringa di caratteri, che rimane intatta quando il file CSV viene aperto con Excel.
4. Visualizzare gli orari di acquisizione: impostando questa opzione su SÌ, vengono visualizzate la data e l’ora di ogni acquisizione di scansione, che appariranno anche nel file CSV una volta scaricato.
5. In questo caso, sono possibili 5 formati di data e ora:
6. Affettare i codici a barre: affettare i codici a barre in base a diversi numeri di caratteri o in base a un separatore: questa opzione consente di affettare i codici a barre scansionati in base all’acquisizione desiderata.
7. Nome dell’acquisizione dello scanner da ritagliare.
8. Metodo di ritaglio: 2 possibilità:
Il numero di colonne create dipende dalla scelta dell’utente per l’opzione Numero di caratteri, mentre per l’opzione Separatore dipende dal numero di separatori inseriti.
È possibile assegnare un nome a queste colonne o lasciare i campi del nome vuoti.
Quando il file CSV viene scaricato, la suddivisione del codice a barre viene presa in considerazione.
9. Cliccare sull’icona di salvataggio.
⚠️ Nota bene: se il lato contiene pallet impilati, è necessario configurare la mappatura seguendo la Procedura in caso di pallet impilati.
Un’acquisizione corrisponde alle informazioni catturate e registrate dal drone in un determinato momento.
Ne esistono 3 tipologie:
Ogni acquisizione ha un nome unico: non possono essercene 2 con lo stesso nome all’interno dello stesso gruppo di acquisizione.
Quando si crea una nuova acquisizione, se il nome scelto è già assegnato a un’altra acquisizione del gruppo, facendo clic sul pulsante Salva viene visualizzato un messaggio di errore.
A. Acquisizione di tipo Scanner
[image]
1. Inserire il nome dell’acquisizione.
2. Scegliere se l’acquisizione è obbligatoria o meno.
3. Definire il tipo di ricerca:
4. Scegliere il filtro: è necessario definire un’espressione regolare (RegEx) legata all’acquisizione desiderata.
Una RegEx è uno schema (o filtro). Questo accetta un certo insieme di caratteri e rifiuta il resto. In termini pratici:
La Guida alle RegEx, più completa, vi aiuterà a creare questo filtro.
Vi troverete il significato dei caratteri e una tabella dei filtri più comunemente utilizzati.
È possibile testare la RegEx direttamente sulla tavoletta nel menu Strumenti.
I 6 filtri più comunemente utilizzati sono i seguenti:
[image]
5. Selezionare le scelte e i valori desiderati:
[image]
[image]
6. Confermare.
B. Acquisizione di tipo Fotografia
[image]
1. Inserire il nome.
2. Scegliere la qualità d’immagine :
Dimensioni delle immagini :
N.B.: indipendentemente dalla qualità dell’immagine selezionata, lo scatto delle foto non influisce sulla qualità della lettura dei codici a barre. L’unico scopo delle foto è quello di confermare se un’etichetta è leggibile o meno e, in caso affermativo, le condizioni generali di un pallet.
3. Scegliere il trigger della foto:
Scegliere quindi la percentuale di altezza da raggiungere.
4. Confermare.
Consigliamo di posizionare correttamente le etichette sui pallet (ad esempio, tutte al centro, a destra, a sinistra, ecc.), se non è già il caso nel magazzino.
C. Acquisizione di tipo Punto di interesse
[image]
1. Inserire il nome.
2. Selezionare i parametri richiesti:
4. Confermare.
Ulteriori dettagli :
[image]
Un gruppo di acquisizione può contenere una o più acquisizioni.
[image]
1. Nel menu di sinistra, fare clic su Gruppi di acquisizione.
2. Cliccare sull’icona Aggiungi.
[image]
3. Inserire il nome del gruppo di acquisizione.
4. Confermare.
Quando si crea un gruppo di acquisizione, per impostazione predefinita viene creata un’acquisizione per ogni tipo, per una maggiore velocità e facilità:
[image]
[1] Acquisizione di tipo Punto di interesse:
[image]
[2] Acquisizione di tipo Fotografia:
[image]
[3] Acquisizione di tipo Scanner:
[image]
Tutte queste acquisizioni create di default possono essere modificate. Possono anche essere eliminate.
Ulteriori dettagli:
[image]
Per default:
È possibile definire un gruppo di acquisizione predefinito nel menu Preferenze.
In questo caso, il gruppo verrà assegnato automaticamente quando viene creato un volto.
È possibile modificarlo manualmente.
[image]
1. Nel menu di sinistra, cliccare su Depositi.
L’elenco dei depositi contiene il nome, l’indirizzo, il totale dei volti (attivati) e il totale dei lavori creati per ogni deposito.
L’icona “occhio” consente di accedere ai dettagli del deposito (nome, indirizzo).
2. Fare clic sull’icona Aggiungi per creare un nuovo deposito.
[image]
3. Compilare il nome e l’indirizzo.
4. Confermare.
Quando si crea un nuovo deposito e se nello spazio è già stato creato un tablet, è ora possibile associarlo a uno o più tablets.
Tuttavia, alcuni tablets non possono essere associati in questo passaggio:
[image]
Ulteriori dettagli:
[image]
Nota bene: un deposito non può essere cancellato se è stato utilizzato: è necessario cancellare il suo contenuto (missioni, facce, zone, collegamento con una tavoletta dal menu Tablet) prima di poterlo cancellare. Poiché l’eliminazione di un deposito è definitiva, ciò impedisce la cancellazione involontaria di un deposito che è stato utilizzato.
La visualizzazione della facciata nell’applicazione EYESEE Cloud deve essere fedele alla realtà fisica della facciata nel magazzino: la facciata deve essere configurata esattamente come si presenta nel magazzino.
Caratteristiche di una facciata

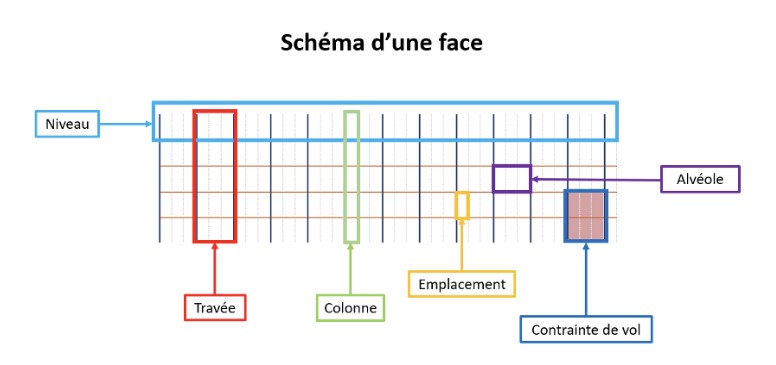
Rappresentazione 3D di una facciata
[compléter]