Esistono due tipi di missione:
Come promemoria, ecco come funzionano i due tipi di missione e come vengono definiti:
Avviare una missione senza attendere codici a barre specifici. Il drone recupera le acquisizioni configurate (scansioni di codici a barre, foto). Il file di report conterrà solo i codici a barre scansionati durante il volo.
La missione viene creata con un altro file CSV: questo contiene tutti i codici a barre che il drone deve scansionare durante il volo. Quando il drone scansiona un codice a barre, lo confronta con quello memorizzato in quella posizione. Se corrisponde, appare in verde sullo schermo; in caso contrario, appare in rosso.
Dopo la missione, per avere un inventario corretto, sarà possibile consultare i dettagli e le posizioni in cui le scansioni non corrispondono per verificarle.
Una volta attivata una facciata, è possibile creare una missione su quella facciata. Esistono due tipi di missione: missions senza previsionale, missione con previsionale.
[image]
1. Da un magazzino, cliccare su Attività.
2. Cliccare sull’icona Aggiungi.
Quindi inserire :
[image]
1. Nome: il campo è libero, ma si raccomanda di utilizzare una nomenclatura per le missioni. Ad esempio :
2. Facciata: selezionare la facciata su cui creare la missione dall’elenco a discesa. Una volta selezionata, l’anteprima viene visualizzata automaticamente sulla destra.
3. Gruppo di acquisizioni: selezionare dall’elenco a discesa. Se un gruppo è definito di default per una zona, verrà selezionato automaticamente. Viene visualizzato l’elenco delle acquisizioni del gruppo scelto. Per maggiori dettagli, cliccare sul pulsante “?”.
4. Valori attesi: No in questo caso.
Se il file è stato importato con successo, viene visualizzato questo messaggio:
5. Tipo di percorso:
6. Tipo di missione :
A seconda del tipo di missione selezionata, è possibile compilare le colonne o le ubicazioni all’inizio e alla fine della missione, cliccando sulla rappresentazione 2D della facciata.
Se percorso orizzontale: Posizione dei codici a barre (sul pallet) :
Se percorso orizzontale: Distanza massima di hovering per le acquisizioni: tra 0 e 120 cm. 120 corrisponde a tutta l’altezza, 60 a metà altezza per esempio.
7. Altitudine minima: altitudine minima alla quale il drone scenderà al livello 0 (valore consigliato: 50 cm).
8. Direzione
9. Recupero autorizzato: scaricamento della missione sul tablet. Caricamenti autorizzati: caricamento delle informazioni della missione sul tablet.
10. Livelli da disabilitare: trascinare uno dei due cerchi per disabilitare uno o più livelli durante il volo.
11. Disegnare il percorso: visualizzare le diverse fasi della missione.
12. Confermare.
La missione può ora venire recuperata da un tablet.
Ulteriori dettagli:
[image]
1. Modificare una missione: cliccare sull’icona di modifica.
Nota: è possibile modificare una missione solo finché non è stata recuperata dal tablet.
2. Eliminare una missione: cliccare sull’icona di eliminazione.
Una volta attivata una facciata, è possibile creare una missione su quella facciata. Esistono due tipi di missione: missione senza previsionale, missione con previsionale.
La procedura è simile a quella per la creazione di una missione senza previsionale, tranne per il fatto che è necessario un file CSV contenente le aspettative richieste.
In questo file, il nome della colonna prevista deve corrispondere al nome dell’acquisizione selezionata per la missione.
Per guidarvi, ecco un file di esempio per una missione con previsionale: attendu.csv.
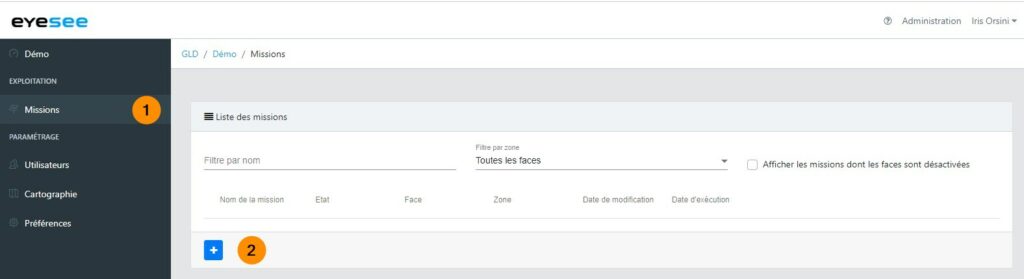
Come per la creazione di una missione senza previsionale:
1. Da un magazzino, cliccare su Missioni.
2. Cliccare sull’icona Aggiungi.
Quindi inserire :
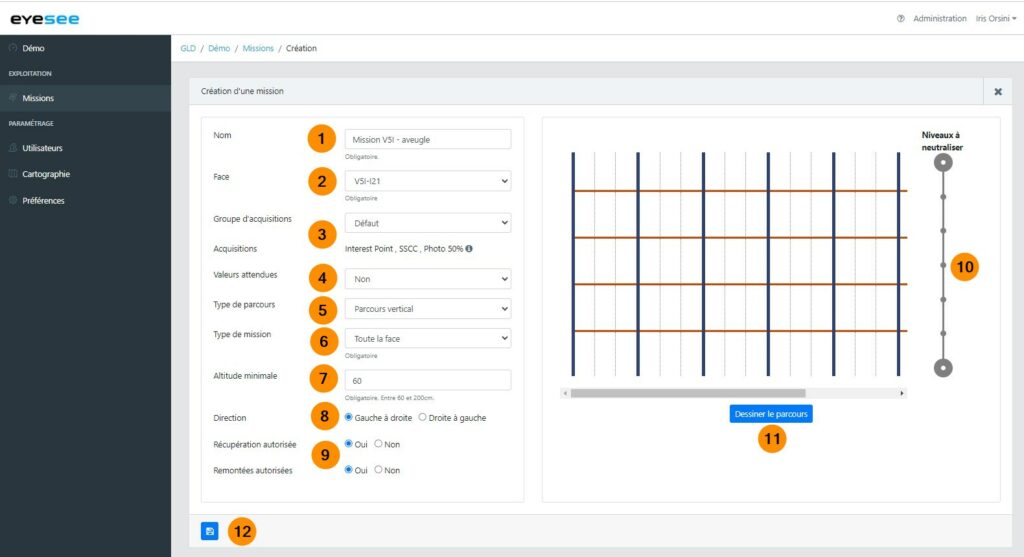
1. Nome: il campo è libero, ma si raccomanda di utilizzare una nomenclatura per le missioni. Ad esempio :
2. Facciata: selezionare la facciata su cui creare la missione dall’elenco a discesa. Una volta selezionata, l’anteprima viene visualizzata automaticamente sulla destra.
3. Gruppo di acquisizioni: selezionare dall’elenco a discesa. Se un gruppo è definito di default per una zona, verrà selezionato automaticamente. Viene visualizzato l’elenco delle acquisizioni del gruppo scelto. Per maggiori dettagli, cliccare sul pulsante “?”.
4. Valori attesi: Sì in questo caso. Selezionare quindi il file previsto in formato CSV.
Se il file è stato importato con successo, viene visualizzato questo messaggio:
[image]
Se l’importazione del file non riesce, viene visualizzato questo messaggio e l’errore o gli errori vengono visualizzati di seguito:
[image]
[image]
5. Tipo di percorso:
6. Tipo di missione :
A seconda del tipo di missione selezionata, è possibile compilare le colonne o le ubicazioni all’inizio e alla fine della missione, cliccando sulla rappresentazione 2D della facciata.
Se percorso orizzontale: Posizione dei codici a barre (sul pallet) :
Se percorso orizzontale: Distanza massima di hovering per le acquisizioni: tra 0 e 120 cm. 120 corrisponde a tutta l’altezza, 60 a metà altezza per esempio.
7. Altitudine minima: altitudine minima alla quale il drone scenderà al livello 0 (valore consigliato: 50 cm).
8. Direzione
9. Recupero autorizzato: scaricamento della missione sul tablet. Caricamenti autorizzati: caricamento delle informazioni della missione sul tablet.
10. Livelli da disabilitare: trascinare uno dei due cerchi per disabilitare uno o più livelli durante il volo.
11. Disegnare il percorso: visualizzare le diverse fasi della missione.
12. Confermare.
La missione può ora venire recuperata da un tablet.
Una volta importato il file CSV, i messaggi di errore che possono apparire sono collegati a diversi casi:
Durante l’elaborazione del file, i seguenti errori vengono ignorati:
Ulteriori dettagli:
Cliccando su questa missione nell’elenco, la missione stessa verrà visualizzata come una missione con previsionale, ma con una caratteristica in più: un elenco di ubicazioni con un valore atteso.
[image]
Come per una missione con previsionale, vi sarà possibile:
Status:
Lo status di una missione cambia in base alle azioni eseguite dall’utente o dal drone.
I diversi status di una missione sono:
Per recuperare questa missione dal tablet, è necessario collegarlo a EYESEE Cloud.
Questo file viene creato da un file estratto dal WMS. Può contenere tutti i codici previsti per un magazzino: quando si crea una missione con codici previsti su un lato, vengono automaticamente selezionati i codici previsti per le ubicazioni sul lato scelto.
Il file previsionale contiene solo i nomi delle posizioni :
Poiché Microsoft Excel formatta i dati utilizzando numeri lunghi (leggere l’articolo), sono necessarie alcune azioni per creare il file previsionale da un file di estrazione WMS:
1. Clic destro sul file dei risultati > cliccare su Modifica con Notepad ++ (o altro editor di testo). Quindi selezionare l’intero file (CTRL + A) e copiare (CTRL + C).
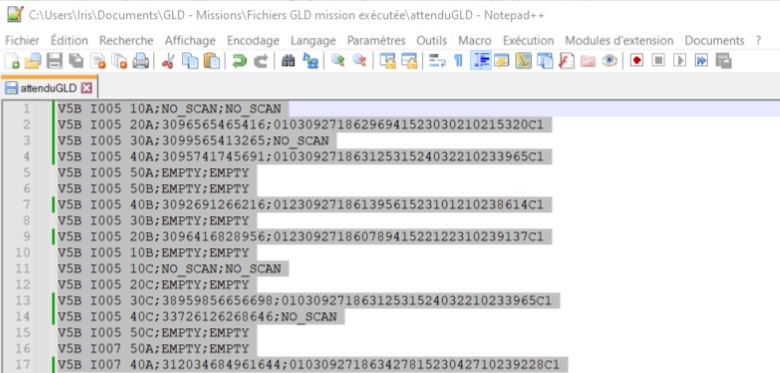
2. Aprire un nuovo file Excel e incollare (CTRL + V) l’intera selezione nella colonna A.
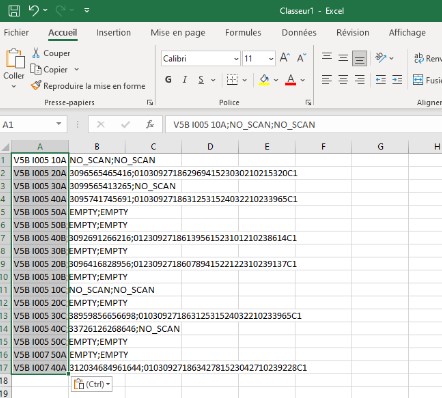
Importante: fino al completamento delle modifiche, il file deve essere in formato testo (.xlsx).
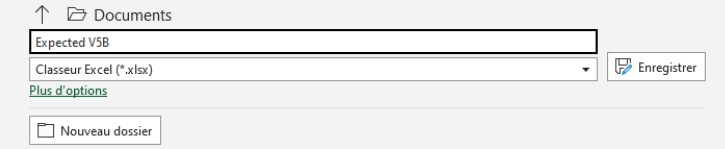
3. Selezionare la colonna A, quindi cliccare su Converti nel menu Dati.
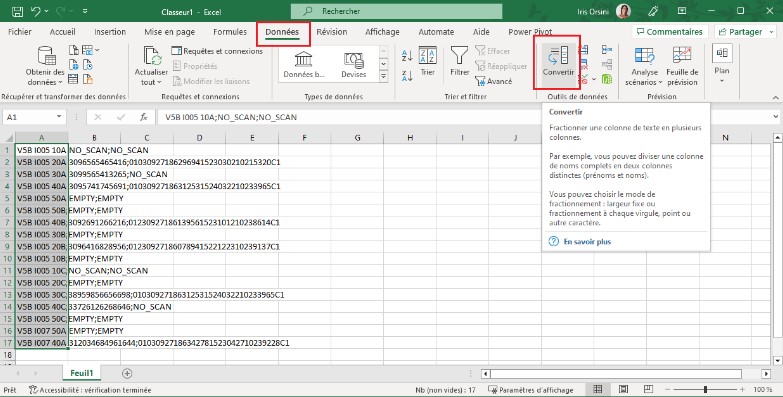
4. Selezionare Delimitato, quindi Avanti.
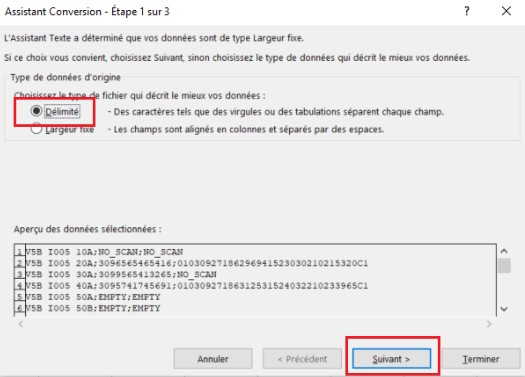
5. Selezionare Punto e virgola, quindi Avanti.
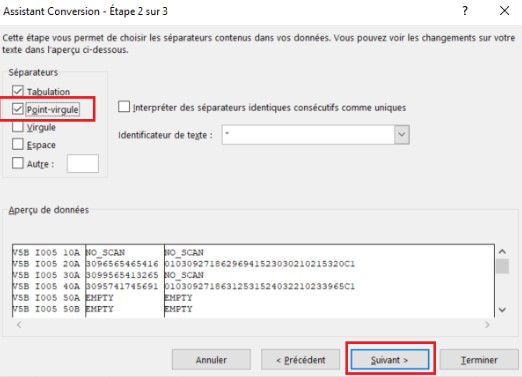
6. Selezionare Testo per ogni colonna, quindi Fine.
7. Se non è presente, inserire una riga nella riga 1. Le celle B1, C1, ecc. devono contenere i nomi esatti delle acquisizioni presenti nel gruppo di acquisizione selezionato per questa missione: i nomi sono case-sensitive (1 colonna per acquisizione).
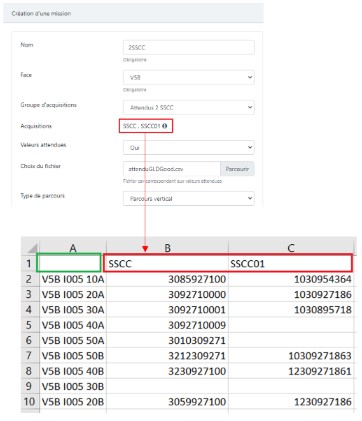
8. Controllare che :
9. Una volta completate le modifiche e i controlli, è possibile salvare il file in formato CSV (separatore: punto e virgola).
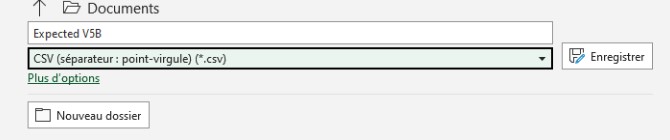
Il file CSV è ora pronto per essere importato quando si crea un lavoro con file previsionale.
Scegliendo una data e convalidando il modulo, viene visualizzata, per l’intervallo di date selezionato, la percentuale di postazioni “pallet” visitate per il deposito scelto, nonché ogni zona e fronte attivati di questo deposito.
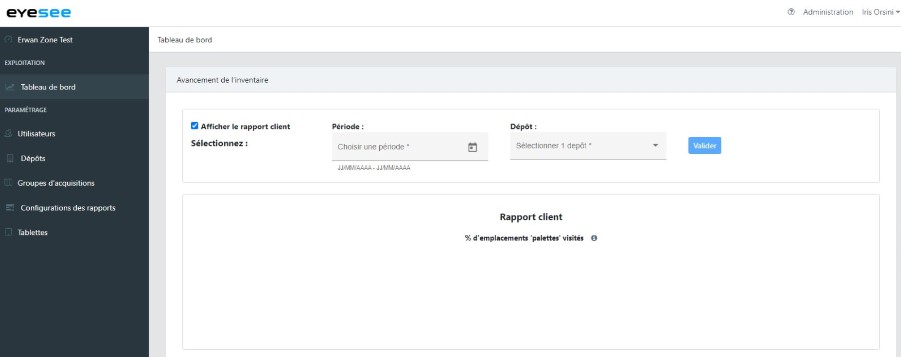
Ulteriori dettagli:
Se una zona non contiene facciate attivate, viene visualizzata questo messaggio:

Le altre pagine contengono i grafici delle zone e delle facce.
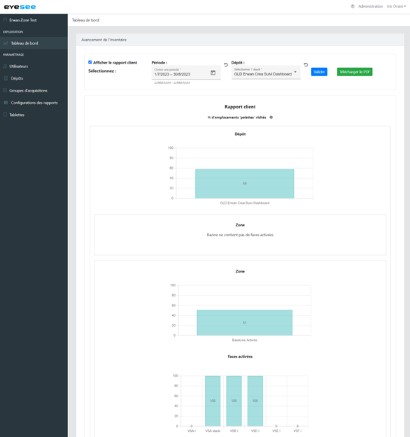
Cliccando su una facciata attivata, si vedrà un’icona di clone.
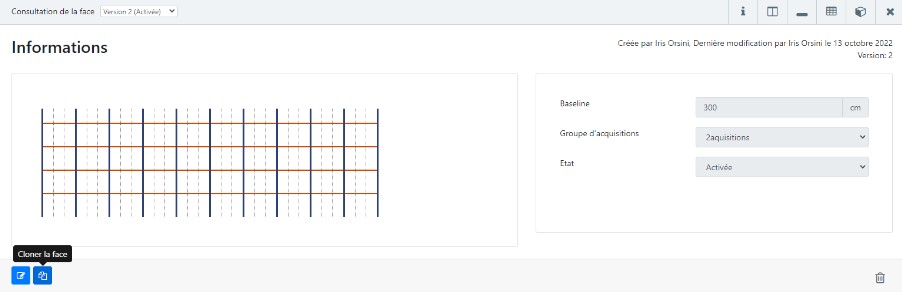
Questa icona appare solo per le facciate attivate e non sarà visibile per le facciate in status di bozza.
La copia di una facciata comporta non solo la copia della struttura fisica della facciata (numero di livelli, campate, altezze dei livelli, spessore delle guide, ecc.), ma anche l’indirizzamento della facciata.
I nomi delle ubicazioni saranno quindi identici a quelli del lato copiato.
1. Distanza minima tra EYESEE Drone e EYESEE Tags (in cm): serve a impostare la distanza minima in CM tra EYESEE Drone e EYESEE Tags in modalità Demo. La distanza minima autorizzata è 0 CM.
2. Distanza tra due corsie (in cm).
Durante il volo

 Modalità pausa durante la missione.
Modalità pausa durante la missione. Richiesta di atterrare prima della fine della missione.
Richiesta di atterrare prima della fine della missione.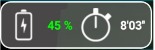 Percentuale della batteria del drone EYESEE (Bat) e tempo di volo rimanente.
Percentuale della batteria del drone EYESEE (Bat) e tempo di volo rimanente.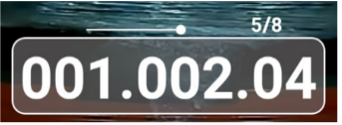 Codice di posizione e barra di progressione. Numero di passi eseguiti / Numero totale di passi.
Codice di posizione e barra di progressione. Numero di passi eseguiti / Numero totale di passi.Svolgimento di una missione, durante il volo/in caso di successo della lettura del codice a barre

Esecuzione di una missione, durante il volo/in caso di mancata lettura di un codice su una posizione non vuota
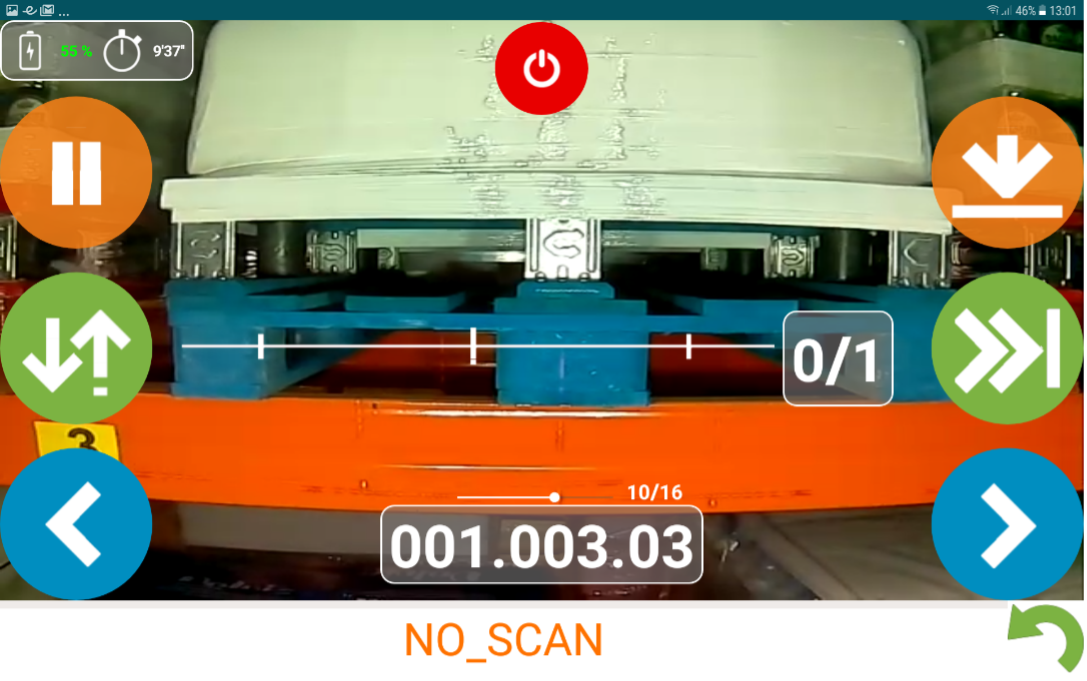
 Modalità pausa durante la missione.
Modalità pausa durante la missione. Richiesta di atterrare prima della fine della missione.
Richiesta di atterrare prima della fine della missione. Dà l’ordine di riavviare la fase di volo.
Dà l’ordine di riavviare la fase di volo. Convalidare la proposta del sistema e passare alla fase successiva.
Convalidare la proposta del sistema e passare alla fase successiva. Consente di spostare EYESEE Drone verso sinistra (vedere le impostazioni dei parametri).
Consente di spostare EYESEE Drone verso sinistra (vedere le impostazioni dei parametri). Consente di spostare EYESEE Drone verso destra (vedere le impostazioni dei parametri).
Consente di spostare EYESEE Drone verso destra (vedere le impostazioni dei parametri). Permette di modificare la modalità del drone da NO_SCAN a EMPTY o da EMPTY a NO-SCAN.
Permette di modificare la modalità del drone da NO_SCAN a EMPTY o da EMPTY a NO-SCAN.In caso di richiesta di “Riavvio della missione“, EYESEE Drone inizierà automaticamente la lettura dal primo codice a barre non letto prima dell’interruzione della missione, per poi continuare con i restanti codici a barre della missione.
I valori possibili sono :
Un ostacolo viene rilevato da EYESEE Drone

 Consente di spostare EYESEE Drone verso sinistra (vedere le impostazioni dei parametri).
Consente di spostare EYESEE Drone verso sinistra (vedere le impostazioni dei parametri). Consente di spostare EYESEE Drone verso destra (vedere le impostazioni dei parametri).
Consente di spostare EYESEE Drone verso destra (vedere le impostazioni dei parametri).In una situazione di rilevamento di un ostacolo da parte di EYESEE Drone, la missione viene interrotta e il drone rimane in volo librato.
La missione non può essere ripresa senza un atterraggio del drone EYESEE. In questa situazione, il tablet vibra ed emette dei “bip” che indicano una situazione anomala.
È responsabilità dell’operatore sgomberare l’area sotto il drone, oppure spostarla per assicurarsi che il drone disponga di un’area di atterraggio sgombera per poter dare l’ordine di atterraggio.